DesktopOKを試してみる
例えばWindows PCのデスクトップ。このような感じでショートカットやらテンポラリデータ、成果物などのアイコンがズラリと並んでおります。
あまりに増えすぎた場合には、少し整理したりもしますが、デスクトップからアイコンが消え去ることはありません。確かに見た目はいまひとつですが、それで困ることもなかったりするので、状況が改善されない次第で。
けれども、まれにアイコンの並びがめちゃくちゃになることがあります。画面サイズ(解像度)を変更したり、異なる解像度で動作するソフトが落ちてしまい元の解像度が復元されなかったりした場合などに発生します。
アイコンの並びには自分なりのルールがあり、種類別を基本として直近の作業関連ファイルのアイコンは並びの末尾付近に配置。さらに、日常的に使用するテンプレートやショートカット、フォルダなどに関しては画面右端に並べてランチャー的に使用しております。
このため、Windowsの標準機能であるアイコンの"並べ替え"だけでは対処することができず、最終的には手作業で整えることになります。
こうした時に便利なのが"DesktopOK"というフリーウェア(ダウンロードはこちらから)。
メインの機能はアイコン配置のバックアップとレストアで、何かのトラブルによってアイコン並びが崩れてしまった場合でも簡単に元の状態に戻すことができます。
また、指定時間で自動的に動作する自動保存も利用可能。変更があった場合のみ保存することもできるので無駄にバックアップが増えることもありません。
ソフトはexeファイルを実行するだけなので、インストールする必要もなく手軽に扱えます。一応日本語表記にも対応しており、"DesktopOK"のメインウィンドウ左下の国旗アイコンをクリックして"Japanese"を選択すれば変更可能。ただ、新しめの機能に関しては英語表記となりますのでご注意を。
マニュアルで操作したい場合、保存ボタンを押せば現在のアイコン並びがバックアップされ、復元ボタンでレストアすることができます。自動保存を実行したい場合には、"設定"→"自動保存"→"有効"を選択すればOK。好みによってバックアップ間隔や保存数を指定します。基本的な使い方はこれだけ。
バックアップさえあれば、激しくアイコンが乱れてしまっても、タスクトレイのアイコンの右クリックメニューからバックアップデータを選ぶだけで本投稿の最初にあるスクリーンショットの状態に戻ります。
もちろん"DesktopOK"のウィンドウにて復元ボタンを押しても同様。
ちなみに、上記スクリーンショットは"DesktopOK"のアイコンをシャッフルする機能を使用した画面となっております。特に深い意味のある機能ではありませんが、デモンストレーション的にソフトの動作が確認できます。
この他、ウィンドウの切り替え、マウスポインタやアイコンの非表示化(時限式)、タスクマネージャやシステム情報の起動、固定ウィンドウの移動/リサイズ、アイコンの間隔調整など、デスクトップ周りの便利ツールが用意されております。
"DesktopOK"はシステムに常駐するため若干リソースを消費しますが、こだわりを持ってデスクトップを散らかしているユーザには便利に使えるお勧めのソフトであります。
***オマケ***
散らかったデスクトップを人に見せるのは気が引けます。例えばスクリーンショットを取り込んで利用したり、PCでプレゼンテーションをする場合など。そんな時にはデスクトップのアイコンをすべて隠してしまいましょう。
Windowsの場合、デスクトップ上で右マウスボタンをクリックした際のメニューから、"表示"→"デスクトップアイコンの表示"を選択すればOK。その瞬間にすべてのアイコンが非表示となります。
もう一度同じ操作をすれば非表示が解除されますのでご安心を。覚えておくといつか役立つかもしれないオマケ情報でした。

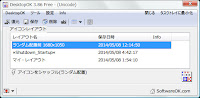







コメント