Windowsの拡大鏡(一部拡大表示)が真っ黒な件
Windowsには"拡大鏡"というMicrosoftの純正アプリがあります。デスクトップやウィンドウ内の一部や全部を拡大して見やすくしてくれる、というモノ。
以前は確かに機能していたハズなのですが、いつの頃からか冒頭の画像のようになっておりました。
本来ならば、四角部分に拡大画像が表示されます。が、自分の今の環境では真っ黒な四角が表示されるだけ。
「まぁWindowsだし、そんなこともあるでしょ」と放置していたのですが、ふと思い付いた方法で解決することができました。ので、ちらりとご紹介します。
原因はGPUの選択ミス
いきなりのオチではありますが、問題の原因はGPUの選択ミスでした。ウチのPCでは、NVIDIAのGeForce、インテルプロセッサの内蔵GPUのどちらを使うか設定できる仕様になっています。
で、GeForceを優先にすると、拡大鏡が機能しないようです。正確には、全画面の拡大は機能するものの、「一部だけの拡大ができない」という状態。
そこで、NVIDIAコントロールパネルにて、"拡大鏡ではプロセッサの統合グラフィックスを優先的に使う"よう設定し直したところ、問題なく拡大表示されるようになりました。
一応手順的なモノも
当方での事案が他の環境でも当てはまるのかわかりませんが、解決のための手順的なモノも載せておきます。
[Step1]とりあえず拡大鏡を起動する
機能しないと分かっていても、後でラクをするために一度アプリを起動します。スタートメニューの検索欄に拡大鏡と入力し、[Enter]を押せば簡単に見つかります。
起動したら[Windowsキー]+[Esc]を押すか、気合で拡大鏡ダイアログの閉じる(×印)をクリックして拡大鏡を終了させます。
なぜ気合が必要か? それは、真っ黒い四角でマウスポインタがどこを指しているか確認できないため。四角の中心がマウスポインタの位置なので、その位置の×を合わせるようにするとうまく行きます。この辺の状況は、拡大鏡の設定により変わってきます。
[Step2]NVIDIAコントロールパネルで設定を変更
NVIDIAコントロールパネルを開き、"3D設定の管理"から"プログラム設定"のタブをクリック。"1.カスタマイズするプログラムを選択"にて"追加"ボタンをクリックします。
すると、新たに"プログラムの選択"ダイアログが開き、最近使用したアプリのリストが表示されます。先ほど起動したので拡大鏡は一番上付近で見つかるハズ。ここでは"Microsoftスクリーン拡大鏡"という名称になっております。
で、拡大鏡を選び、"選択したプログラムを追加する"ボタンをクリック。ダイアログは自動で閉じます。
続いて、"2.このプログラム用の優先グラフィックプロセッサを選択する"のドロップダウンメニューにて"統合型グラフィックス"を選択。最後に"適用"ボタンをクリックすれば設定変更は完了です。
何事も思い込みは良くない
「GPUは外付けこそ正義であり、プロセッサの内蔵GPUはゴミだ」。そんな風に思っていた時期がありました。
さらには、「ここまで一般化したNVIDIA製品であるからして、不具合の出るアプリなど存在しないのだ」という思い込みも。
なもので、NVIDIAコントロールパネルの"グローバル設定"は、"高パフォーマンスNVIDIAプロセッサ"を選択し、GeForceを優先的に使う設定にしていました。そのせいで拡大鏡が機能しなかったというオチ。
何事も思い込みはよくありません。今後グラフィック関連で不具合に遭遇したら、今回のことを思い出そうと胸に刻んだ今日このごろでした。



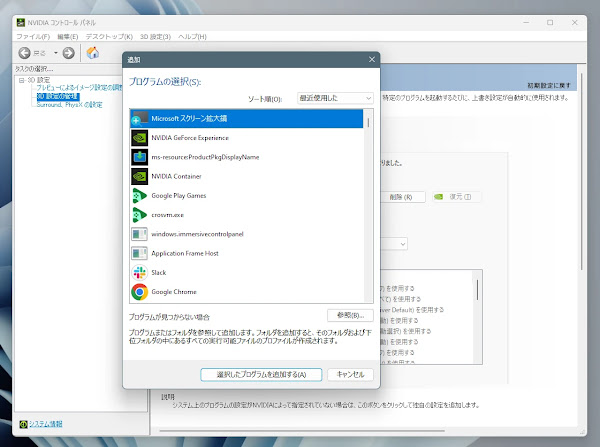






コメント