[Android] Swift Backupを試してみる
長らくバックアップの要として活躍してくれたTitanium Backup。最近ではリストアできないアプリが出てきたり、インターフェースが古すぎたりで「この辺が潮時」な感じになってきました。
という訳で、乗り換え先のアプリを探すことに。いろいろ調べてみると、Swift Backup(要root権限)が良さげであるらしいことがわかりました。アプリは無料(+有料オプション)ということで、サクッとダウンロード。
アプリの利用にはGoogleアカウントが必要となっており、初回起動時にサインインが求められます。その理由に関しては、同アプリのFAQに記載されております。FAQは英語表記ですが、翻訳機能を駆使すれば何となく分かるかと。
で、上記スクリーンショットが起動時の状態となっております。FAQと同様、アプリも日本語非対応ですが、さほど難しい英語ではありません。
Titanium Backupと比べると、随分とモダンなデザインになっております。そんなSwift Backupが対応するのは、アプリ(とデータ)、SMSメッセージ、通話記録、壁紙、WiFi設定の5種類。
Androidの標準機能であるバックアップ(最近ではGoogle Oneとして独立アプリとなった)に近い内容ですが、Swift Backupには連絡先のバックアップ機能がありません。けれども、Playストア経由でないアプリでもOKだったり、個別バックアップ/リストアができたりと、使い勝手はよろしい感じです。
バックアップの保存場所は、内部ストレージ、MicroSDスロットに挿入したメモリカード、USBポートに接続したストレージに加え、有料オプションによりネットワーク経由での保存も可能となります。
サポートされているのは、Googleドライブ、DropBox、OneDrive、Box、Mega.nzなどの有名サービスに対応するほか、WebDAVやSMBによりLAN上のストレージも利用可能。なお、実際の利用時には各サービスのアカウントが必要となります。
ここからは、簡単に使い方のご紹介など。操作の対象により微妙に操作が違ったりするので、ここではアプリのバックアップに限定して話を進めさせていただきます。
Swift Backupでは、バックアップの入り口として2つの方法が用意されております。ひとつは画面中央に並んだアイコンを使用する方法。もうひとつは画面下方にある"Apps quick actions"を使用する方法です。
まずはアイコンを使用する方法。Appsと表記されたアイコンをタップするとアプリの一覧が表示されます。同時に"Batch actions"なるフローティングボタンが画面下方に登場するので、これをタップ。
すると、画面したからメニューがせり上がってくるので"Backup"をタップすると、再びアプリの一覧(こちらの画面)が表示されます。
が、最初の一覧とは異なり、画面右にはチェックボックスが用意されております。チェックされているのはバックアップ対象である目印。
画面最上部にあるチェックボックスをタップすると、選択解除/全選択を切り替えることができます。ので、個別にバックアップしたい場合には選択解除してから必要なアプリのチェックボックスをタップして対象に加えます。
必要なアプリへのチェックが済んだら、画面下方の"Backup options"なるフローティングボタンをタップ。せり上がってきたメニューの"USER APP PARTS"から必要な要素を選び、"SELECT BACKUP LOCATIONS"にてバックアップ先を選択し、メニュー最下部の"+ BACKUP"をタップすればバックアップが開始されます。
開始と同時に画面は進捗状況の表示へと変わり、バックアップの進み具合を確認できます。100%になって画面最下部の"CANCEL"が"DONE"に変わったらバックアップは完了。
ちなみに、"USER APP PARTS"の項目はデフォルトでチェック済みの"APKs"と"Data"のみでほとんど場合OK...なのですが、一部アプリでは"Ext. data"や"Expansion"や"Media"のバックアップも必要となります。詳しくはFAQを参照のこと。
何となく気になったので、すべての項目にチェックを入れた上でバックアップしてみました。ウチの環境では合計サイズが0.71GBほど増加。バックアップフォルダを覗いてみるとサイズが0のファイルはなかったので、非該当ファイルはバックアップされないようです。
そんな雰囲気なので、ストレージに余裕があるなら、全部にチェックを入れてバックアップしてしまうのがよろしいかもしれません。
続いては、画面下部の"Apps quick actions"を使用する方法。メニューの一番上に位置する"Backup all apps"をタップすると、アイコンでのバックアップと同様、チェックボックス付きのアプリ一覧が表示されます。
あとは同じパターン。画面下部の"Backup option"ボタンをタップし、せり上がってきたメニューにて"USER APP PARTS"および"SELECT BACKUP LOCATIONS"を指定して"+ BACKUP"をタップするだけ。その後の流れも一緒です。
デフォルトでは隠れていますが、"Apps quick actions"の機能として更新アプリのみをバックアップする"Backup update apps"、まだバックアップを取っていないアプリのみを対象とする"Backup pending apps"なども利用可能。
すなわち「用途に合わせて一発でバックアップ方法が選べる」のが、"Apps quick actions"の特徴であり使い道となっております。
そんな感じのSwift Backupでありました。買い切り600円、サブスク250円/年を支払えば、クラウドバックアップやスケジュールバックアップなどの機能が利用可能となりますが、無料のままでも問題なく(というか普通に便利に)使えます。
「バックアップはできるけど、リストアは有料」みたいな意地悪もありません。バックアップ/リストアもスムーズかつ安定的に行なえ、進捗状況が見えるので安心感も大きめ。
rootedなAndroidデバイスを使っており、バックアップに興味のあるユーザなら一度お試しいただいきたいアプリでありました。
****Edit****
"Swift Backupを試してみる2 -リストア編-"を公開しました。興味のある方はこちらからどうぞ。
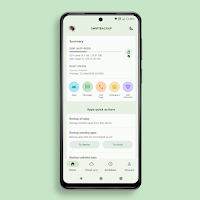







コメント