[Android] Swift Backupを試してみる2 -リストア編-
その機能や使い勝手の良さで注目を集める、Android向けバックアップアプリ"Swift Backup"。以前、当ブログでもバックアップでの使い方を中心に紹介しました。
先日のこと、AndroidスマホのカスタムROMを一新する作業が発生し、Swift Backupのリストア機能を使用することになりました。その際、気をつけるべき部分などがあり、備忘録的に残しておこうかと思った次第で。
ということで、本稿ではスマホを初期化(カスタムリカバリにてFormat Data)し、まっさらになった状態からアプリを原状回復する、といった流れを解説する方向で進めたいと思います。
なお、Swift Backupは無料版を使用します。また、バックアップファイルはローカルストレージ(スマホのmicroSDスロットに挿入したメモリカード)に格納してあり、このデータを元にリストアする、という感じの作業となります。
アプリのダウンロードは不要
作業前のスマホの状態としては、カスタムROM(と必要であればGapps)がインストール済みで、初期セットアップが完了しており、Magiskなどによりroot権限を取得している、というのが前提となります。
初期セットアップの途中では、Google純正バックアップからのリストアが提案されますが、これは実行/未実行のどちらでも構いません。
実行すれば、ロック画面のテキスト表示など細かな部分まで復元できますが、保存されたすべてのファイルをリストアするため、かなりの時間がかかります。なので、アプリ/壁紙/通話記録/SMS履歴の復元であればSwift Backupだけでも十分です。
そんなこんなで作業を開始。まずはSwift Backupをインストールする必要があるのですが、わざわざネットからダウンロードしてくる必要はありません。
バックアップファイルの保存場所と同じところに、インストール用のapkファイルが用意されております。以下のような雰囲気。なお、apkファイルの名称は、Swift Backupのバージョンにより変わると思われます。
ストレージ名/SwiftBackup/swift_backup_apks/stable/4.1.1(547).apk
カスタムROMに付属するファイルマネージャ系のアプリを使い、上記apkファイルをインストール/起動します。バックアップに使用したアカウントでサインインして全ファイルの管理権限を許可。
で、Swift Backupが起動すると初回のみのMagiskダイアログが出現するので、root権限を許可します。ここまでが下準備。
バックアップファイルが...
Swift BackupのHome画面が表示されたら、"App quick actions"内の"Restore all apps"から、"From device"をタップします。
すると、バックアップ済みのアプリ一覧が表示...されません。下図のスクリーンショット(抜粋)にあるとおり、バックアップファイルが見つからず、リストが空っぽな状態になっています。
「えっ!?バックアップファイルどこ行ったの?」ってな感じで、唖然としますが、とりあえず落ち着いて状況を分析してみます。
リストが見えない時のチェックポイント
カスタムROMのインストール作業にて、Data Formatを実施しているのだから、アプリ本体はもちろん、設定を始めとした関連ファイルも消失しています。
そして、Swift Backupの初回起動時、内蔵ストレージに自動生成された関連ディレクトリが既定値になっているため、そこにバックアップファイルはありません。それで、リストが空になる訳です。
これ以外にも原因はあったりしますので、確認すべき点をピックアップしてみました。
バックアップファイルの場所は正しい?
無料版Swift Backupでは、ローカルストレージのみが利用可能です。が、内蔵microSDスロットにメモリカードを挿入しているなど、ひとつの端末に複数のストレージが存在する場合があります。
これに該当するのあれば、Swift Backupが正しいバックアップファイルの保存場所を認識しているか確認しましょう。
現在のストレージ設定は、Home画面上部の"Summary"で確認できます。図の緑矢印が現在選択されているバックアップファイルの保存場所。以下の図では内蔵ストレージが選択されています。
Swift Backupが提示するローカルストレージが誤りであった場合、手動でストレージを切り替える必要があります。
上記スクリーンショットにて、ストレージ名称の右横並びにあるスマホ型の丸アイコンをタップすれば、ストレージを変更できます。
切り替えの際には、現在のバックアップファイルに対する処理の選択肢(Copy/Move/Do nothing)が出てきます。
Copy/Moveを選択した場合、切り替え先に現在のバックアップファイルが複製され、既存のファイルに上書き(同名のファイルがない場合には追加)される点にはご注意を。
無用なトラブルを避けるためにも、切り替え時には"Do nothing"を選択し、バックアップファイルに対して何もしないようにします。
アカウントは正しい?
Swift Backupでは、アカウントごとに異なるバックアップセットを持ちます。異なるアカウントではバックアップファイルを参照できず、リストが空になってしまいます。
バックアップ時に使用したアカウントと、現在のアカウントとが同じであるかチェックしてみましょう。現在のアカウントはHome画面最下部の"Account"にて確認できます。
USBポート経由でバックアップした?
単にローカルストレージといっても、内蔵ストレージ、スマホのmicroSDスロットに入れたメモリカード、USBポートに接続した各種ストレージデバイスと多岐にわたります。
特に注意を必要とするのが、USBポート経由でのバックアップ。実際に使用したUSBメモリ/メモリカードと異なるモノを接続していないかチェックしましょう。
それでもリストが空の場合
バックアップファイルの場所指定は問題なくても、ごく稀に外部ストレージのリストが見えなくなることがあるようです。
このような状況の場合、Gooleアカウントを使わないAnonymous userを含め、設定可能な他のアカウントを試してみるのもひとつの方法。
また、Swift Backupを終了し、ファイルマネージャ系アプリなどを使って関連ファイルが保存されている"SwiftBackup"ディレクトリ(フォルダ)を、内蔵ストレージのルートディレクトリにコピー(上書き)してみる、なんて方法もあるようです。
リストさえ見えればあとはスムーズ
リスト内の各アプリは、アイコン、名称、チェックマーク(☑)のワンセットで示されます。チェックマークをチェックすればリストア対象となり、チェックを外せば対象外となります。
デフォルトではすべてのアプリにチェックが入っているので、リストア不要なアプリはチェックを外します。
画面上部のメニューバーにあるチェックマークアイコンを使えば、一括での非選択も可能なので、リストア必須のアプリだけチェックしていく、ってな方法もあります。
リストアすべきアプリをピックアップしらた、画面右下のペンアイコンをタップ。"USER APP PARTS"メニューがせり上がってくるので、必要なパーツをタップして選択します。内蔵ストレージがまっさらな状態でのリストアなら、全部チェックでよろしいかと。
最後に"RESTORE"ボタンをタップすればリストアがスタート。あとはしばらく待つだけです。
一部アプリでは復元に不具合も
リストアが完了したら、アプリに関してはおおむね原状回復。ただ、Android ID(SSAID)の変化により起動しなくなったアプリもチラホラと見られました。
Swift Backupには、この現象を回避するオプション設定が用意されております。が、動作は無保証ということで利用は見送ることに。
そのような場合でも、起動しないアプリのキャッシュおよびデータを削除することで正常に動作するようになります。
多少のつまづきはありましたが、Swift Backupにより初期化が必要なシステム移行がすごく楽になったのは確実。
個別アプリの設定をほとんど復元してくれないGoogle純正のリストア機能よりも、大幅な時短・省力化が可能となりました。
ローカルストレージで使用するなら無料のママで問題なく使えるし、カスタムROMを楽しむユーザには非常に便利なアプリであることを強く認識したのでした。


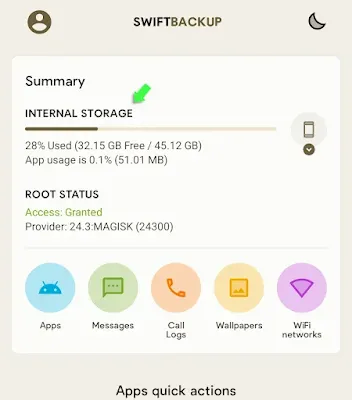
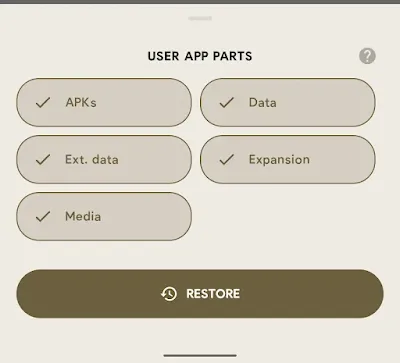






コメント