Windows11のBluetoothデバイスが削除できない件
何でもない通常のオペレーション中、いきなりBluetoothキーボードが無反応に。ウチの環境では比較的よくある事象です。対処方法も心得たもので、ペアリングのやり直しで解決するハズ...でした。
意外と手強いトラブルの予感
ところが、Bluetoothキーボードのペアリングボタンを使う一般的な接続手順では、Bluetoothデバイスの検索リストに対象のBluetoothキーボードが登場せず、手順を進めることができません。
そうなると、次の一手はWindowsに記憶されているBluetoothキーボードの削除。そこで、"設定"→"Bluetoothとデバイス"にて、対象デバイスの右上にある"…"をクリックして"デバイスの削除"を実施しました。
けれども、"削除に失敗しました"とメッセージが表示されるだけで、デバイスが消えてくれません。もちろん、ペアリングの状態も変わらず。
ならばと、デバイスマネージャーからデバイスのアンインストールを試みます。
が、これも失敗。削除を実行するとデバイス一覧からは消えるのですが、設定の"Bluetoothとデバイス"を見ると対象のBluetoothキーボードはペアリング状態のまま残っています。通常はデバイスの削除と同時に消えるハズ。
しかも、PCを再起動してデバイスマネージャーをチェックすると、削除したはずのドライバが復活しています。これは手強いトラブルの予感。
兎にも角にも、キーとなるのはペアリングの解除な雰囲気です。
一般的ではない方法を探せ!
自分の知識の範囲では対応できそうもないので、ここはひとつネットを検索してみます。が、検索上位に出てくるのは「設定で削除できないなら、デバイスマネージャーで削除しなされ」というネタばかり。
それで解決できないから検索している訳で。などと文句を言いつつ、さまざまなサイトを巡ってたどり着いたのが、ターミナル(コマンドプロンプト)で実行するサードパーティのコマンドを使用する方法でした。
その名も"Bluetooth Command Line Tools"。Bluetooth接続に関するさまざまなツールを集めたコマンド集です。
その中に"btpair.exe"というコマンドが含まれており、これを使えばサクッとペアリングを解除できるのだとか。これを試してみることにします。
"btpair.exe"のインストール
【STEP1】
以下のページから"Bluetooth command line tools setup package"をダウンロードします。
【STEP2】
ダウンロードしたインストーラーを実行し、コマンド集をインストールします。ちなみに、2024年2月現在、ファイル名は"BluetoothCLTools-1.2.0.56.exe"となっております。
インストール自体は、ウィザードの指示に沿って進めるだけの簡単な作業。途中で指定可能なオプションが登場しますが、特に変更する必要はありません。
【STEP3】
インストールが完了したら、次は動作チェックです。Windows11のタスクバー左端にあるスタートをポイントし、マウスの右クリックでメニューをオープン。その中にある"ターミナル(管理者)"を選択します。
ターミナルウィンドウが開いたら、以下のコマンドを入力してEnterで実行します。
btpair -h
この時、以下のスクリーンショットのように"btpair.exe"のヘルプが表示されればOK。インストールは問題なく完了しています。なお、ターミナルウィンドウの外観は環境により異なる場合があります。
"btpair.exe"の使い方
ここでは、ペアリング解除を目的とした操作方法のみ紹介します。その他の機能に関しては、"Bluetooth Command Line Tools"のWebサイトをご参照ください。
ターミナルが開いたままならそのウィンドウで、閉じている場合は上記の動作チェックと同じ手順でターミナルを起動。で、以下のコマンドを入力しEnterで実行します。
ちなみに、"-u"はWindowsに記憶されている全デバイスのペアリングを解除するオプションです。
btpair -u
処理が問題なく終了した場合、何のアクションもなくプロンプトへと戻ります。
本当に削除されたのかを確かめたい場合、"デバイスマネージャー"または設定の"Bluetoothとデバイス"で該当デバイスが存在しないことを確認しましょう。
あとはいつもの手順でBluetoothキーボードをペアリングすればOK。当方の環境では、この方法で解決できました。
まとめ
ということで、通常の方法でBluetoothデバイスのペアリングが解除できなくなった時の対処方法でした。
あくまで緊急措置として、ワラにもすがりたいレベルで困った場合に試してみる価値はあるかもしれません。


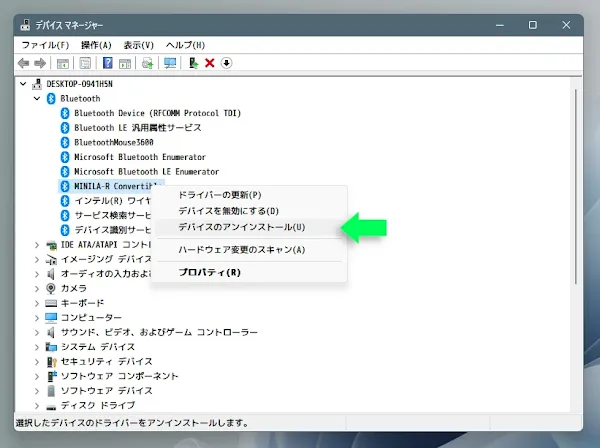







コメント
本当に助かりました、ありがとうございます。
バッチリ削除できなおりました。
ありがとうございます。
レジストリエントリを削除するなど、
考えつく限りの方法を試したのですが治らず、
丸1日以上格闘していました。
こんな方法があるなんて。
本当にありがとうございます!
おかげさまで大事にならず修復でき、大変助かりました。ありがとうございます。
こちらの方法で解決できました!!ありがとうございます!
BTイヤホンの接続不調に悩まされてたのが解消しました!
ありがとうございます😊
大変助かりました。ありがとうございます!
本当にありがとうございます。
本当に助かりました、ありがとうございます!