[A100] FPseをPS3コントローラで遊んでみる
先の投稿においては、ノーブランド中華タブレットである「IMX515」と、プレイステーション・エミュレータである「psx4droid」を組み合わせた場合のセットアップなどをご紹介しました。
しかし、ハードウェアを「ICONIA TAB A100」に変更したところ「psx4droid」が動作しなくなってしまいました。そこで、同じ機能を持つ『FPse』を購入してみたところ、こちらは動作しましたので報告がてら軽く設定方法など。
なお、一時期フリーで配布されていた「psx4droid」も、現在はAndroidマーケットに復活して有料アプリとなっております。バージョン3.0.7と少々アップデートされているようですが、バージョン3.0.6が動作しなかったので、あえて購入はしていません。『ICONIA TAB A100』ユーザの方はご注意を。
PS3コントローラ用のドライバである「Sixaxis Controller」ですが、インストール方法自体は変わっておらず、以前の投稿が参考になるかと思われます。
もちろん、「ICONIA TAB A100」で正常に動作します。
ただし、アプリによってはゲームパッドとして認識されない場合があります。例えば、ファミコン・エミュレータである「John NES Lite」ではキーコンフィグの設定が不可能でした。
こればかりは実際に試してみないと分からないのが難点です。少なくとも、今回ご紹介する『FPse』では問題ありませんのでご安心を。
そんな訳で、『FPse』における設定など。なお、説明は「Sixaxis Controller」が有効になっていることが前提となります。また、コントローラ以外の設定には触れませんのでご了承ください。
※以下の手順は少々古いバージョンで記述されていたので、『PFse』の"version 0.11.16"対応として加筆修正しました。※
『PFse』を起動して適当なROMを指定してメニューを選択できる状態にします。そのままメニューの"settings"から"GAMEPAD"へと進み、"Assign HW buttons"を選択。次に表示されたダイアログから設定したい方のコントローラを"PAD1"または"PAD2"を選ぶと、図の画面に移行します。
後は、上から順にタップして割り当てたいコントローラのボタンを押せばOK。
例えば、UP(十字コントローラの上)を設定したい場合"UP"をタップして「Press a key Pad1 button:UP.」のコメントが表示されたら、PS3コントローラの上を押すだけ。
ちなみに、"L3"と"R3"は、アナログスティックを上から押し込んだ時の「カチッ」となるアレです。これも含めて、未使用のボタンなどがある場合でも、一応すべてのキー割り当てを実施しておいた方がよろしいかもしれません。
なお、画面上に半透明で表示されるバーチャルキーが不要な場合には"GAMEPAD"→"Overlay pad"→"Overlay pad"へと進み、"Disabled"を選べば画面上には表示されなくなります。これで見た目もスッキリ。
設定が完了したらバックキーで戻り、"MISC"内にある"Save config as default"をタップして設定を保存しておきましょう。
「Sixaxis Controller」関係の設定は、取り敢えずこれでOK。PS1のゲームが最適なコントローラで遊べるようになります。しかも、ワイヤレスなのでかなり快適なのもポイントです。


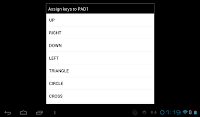






コメント